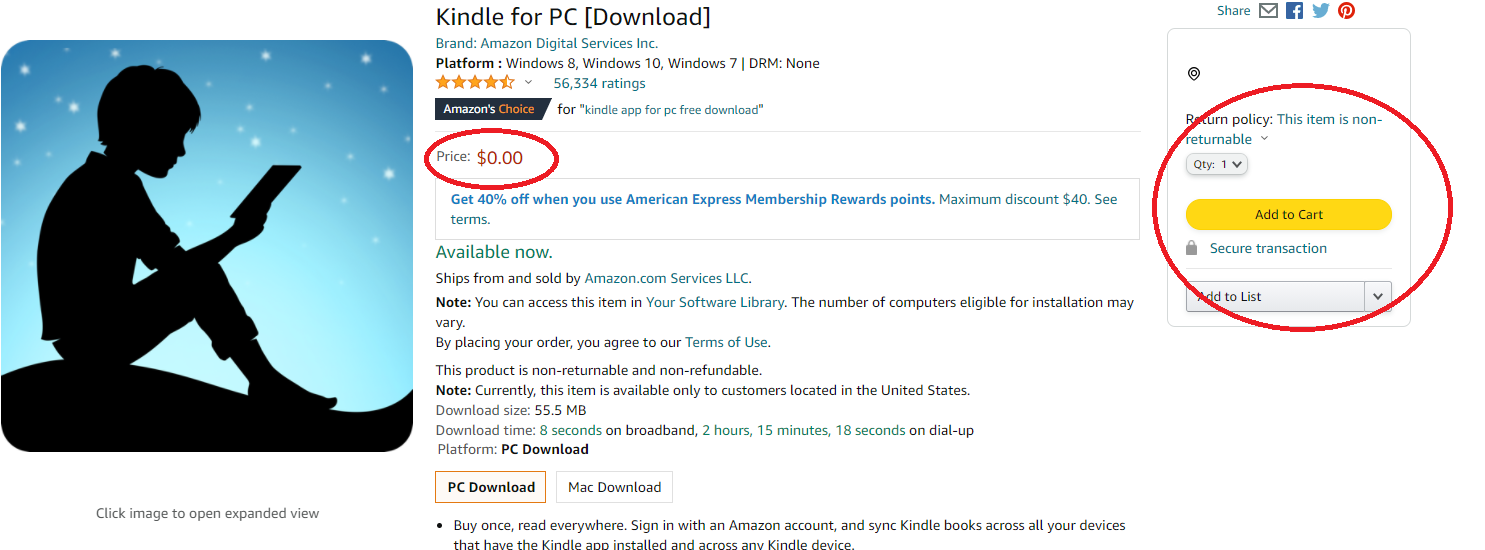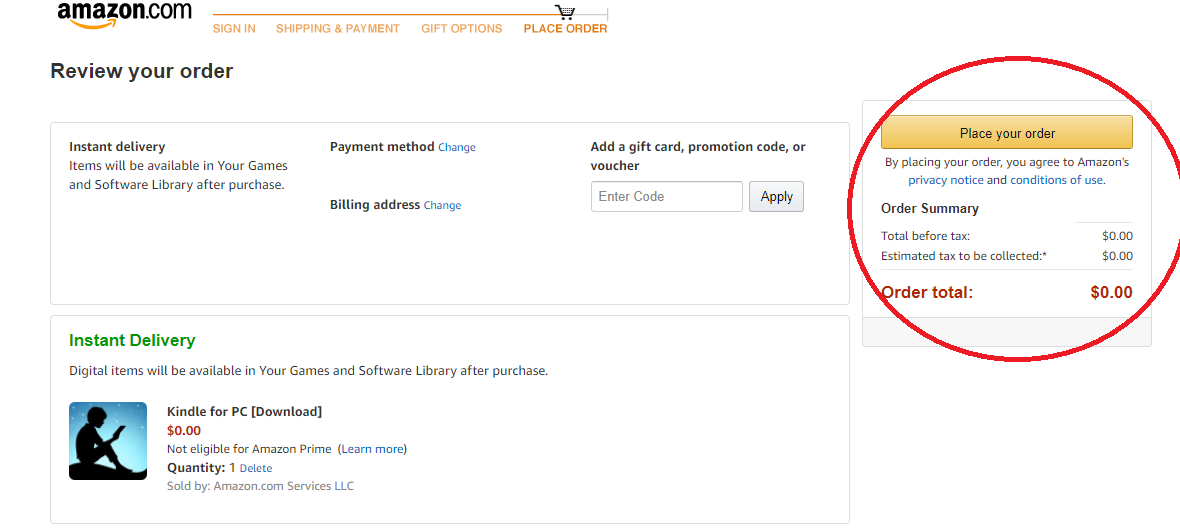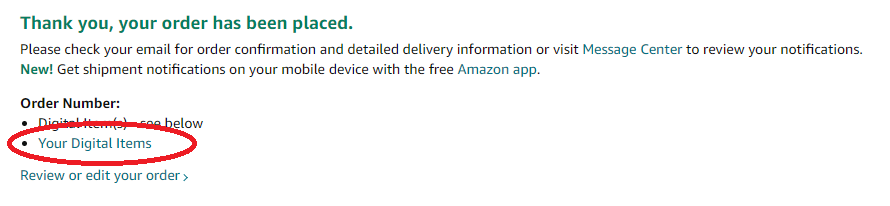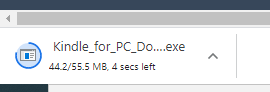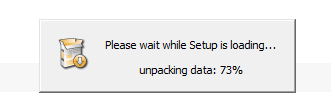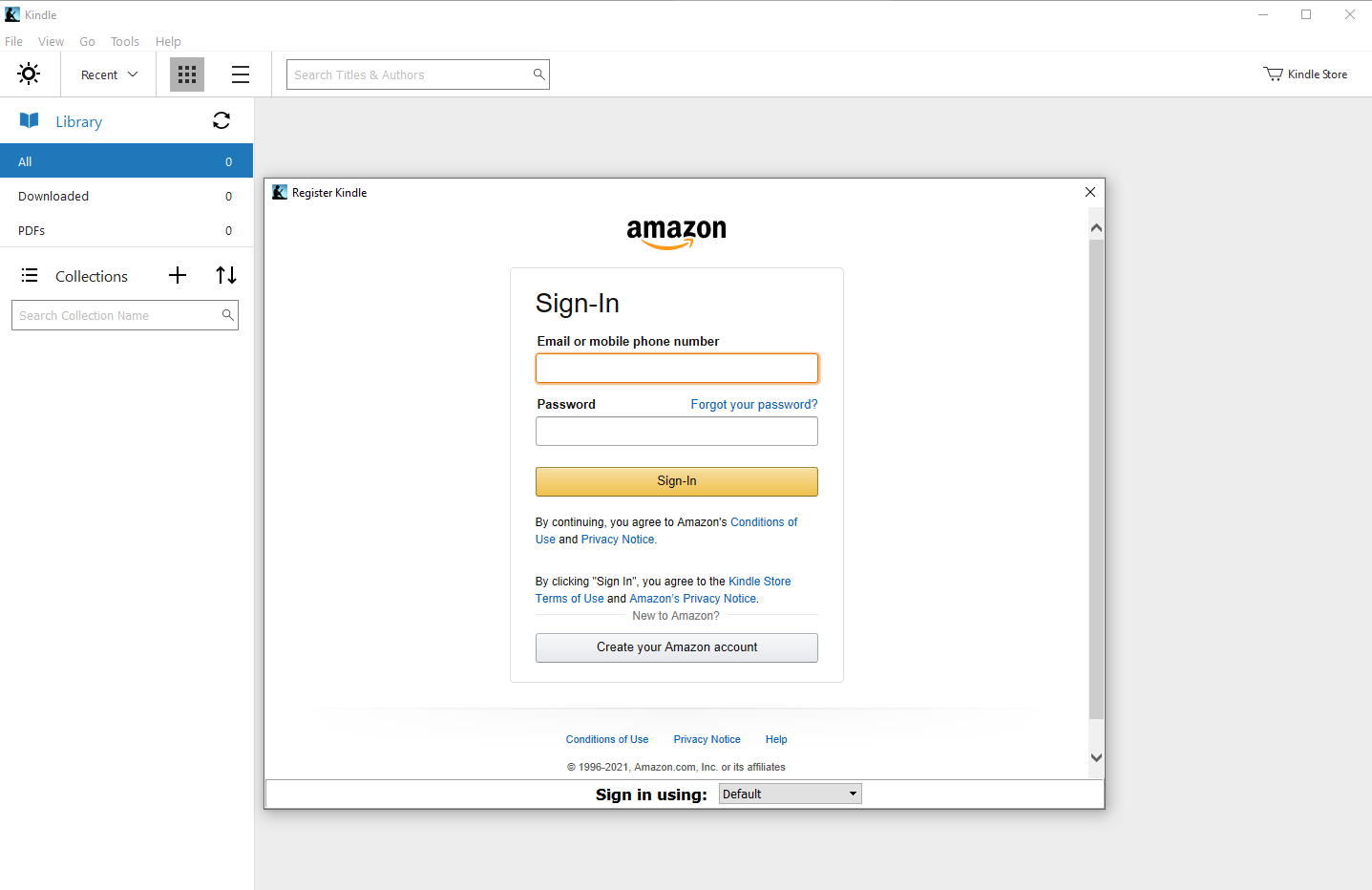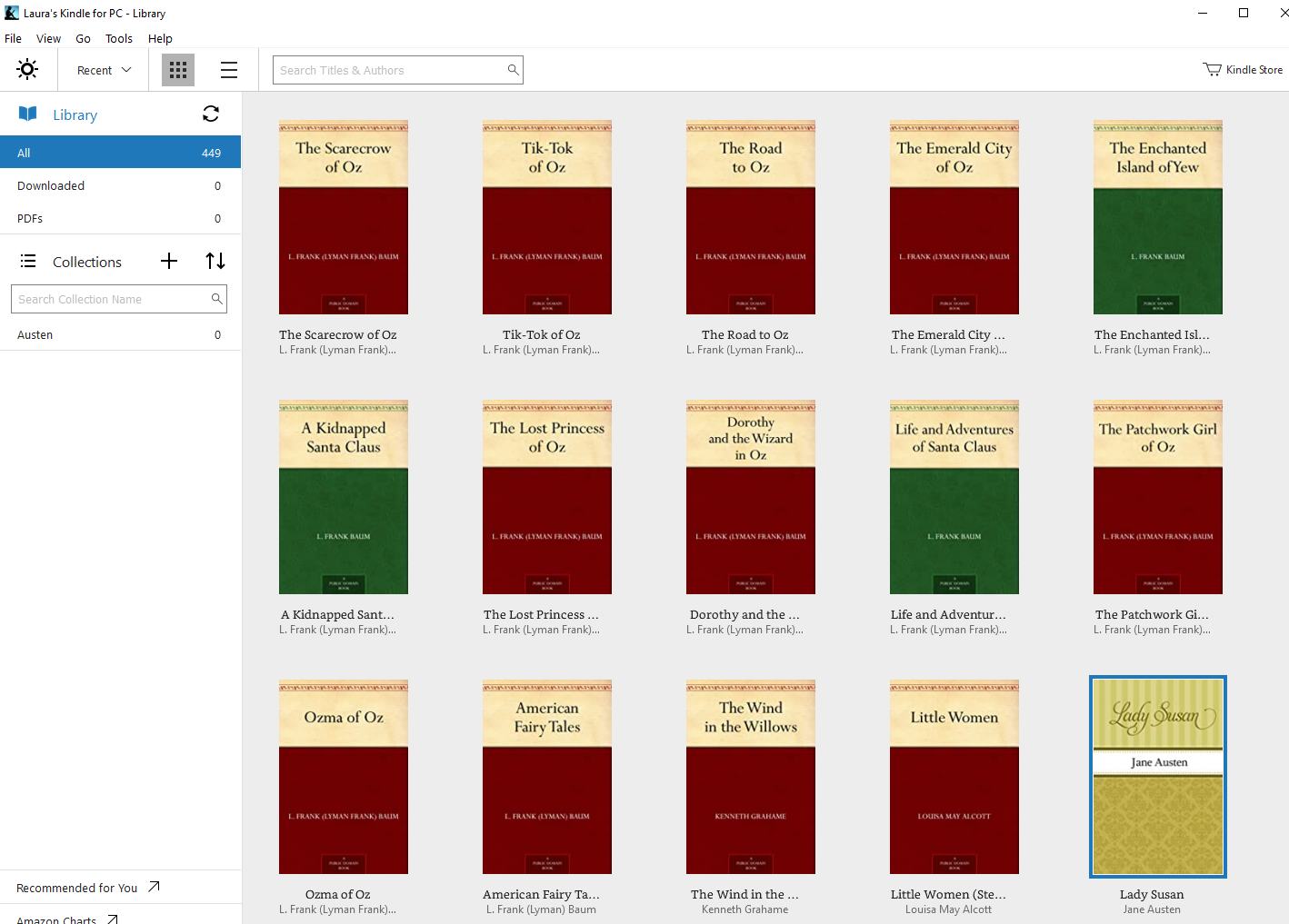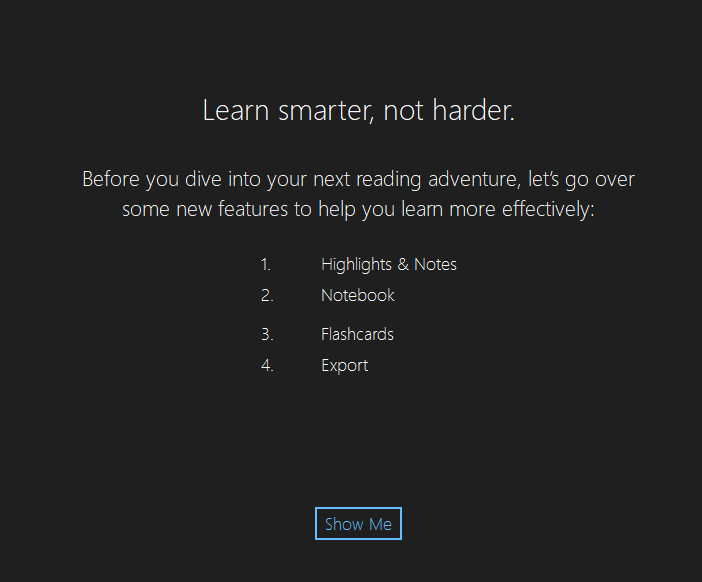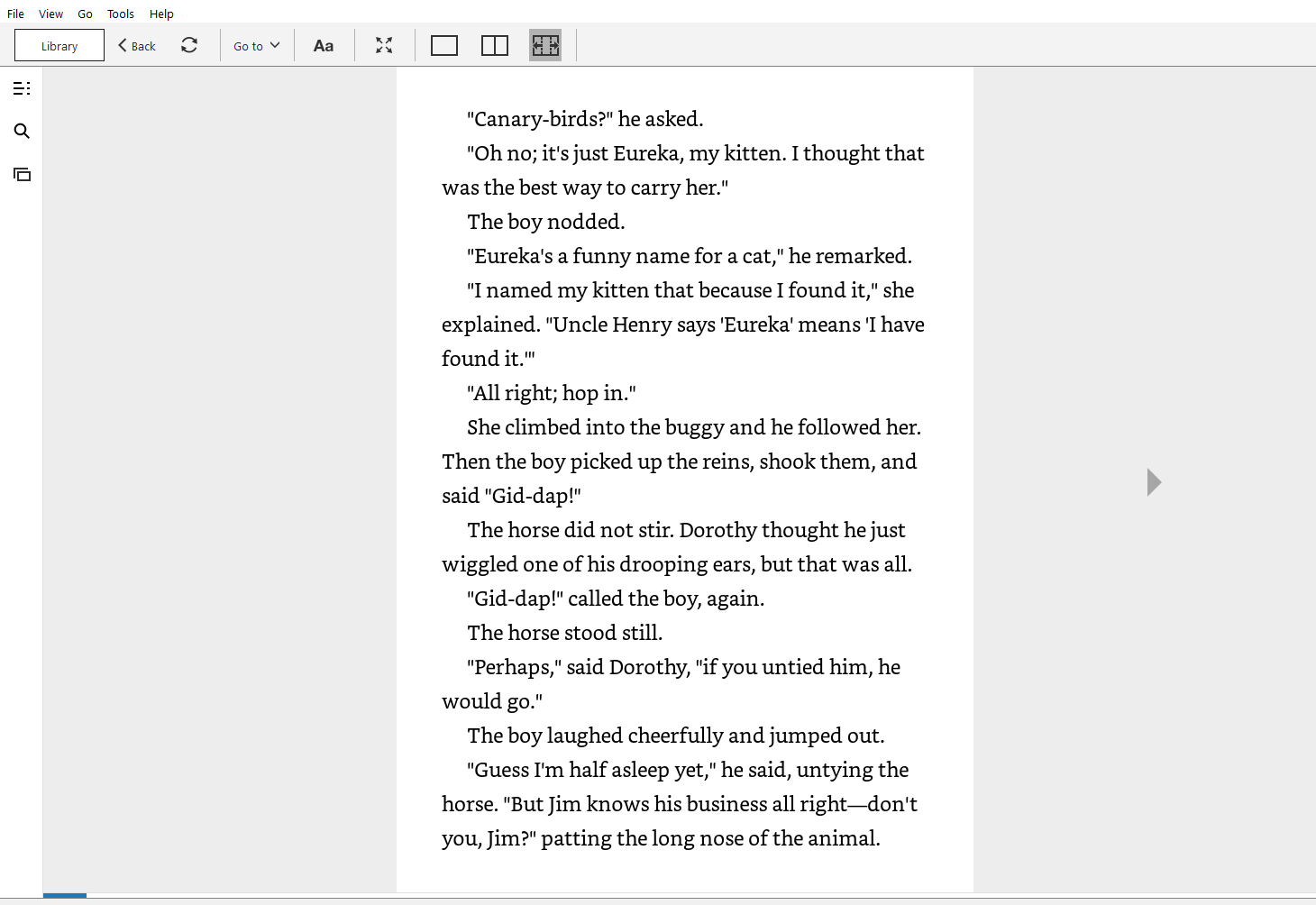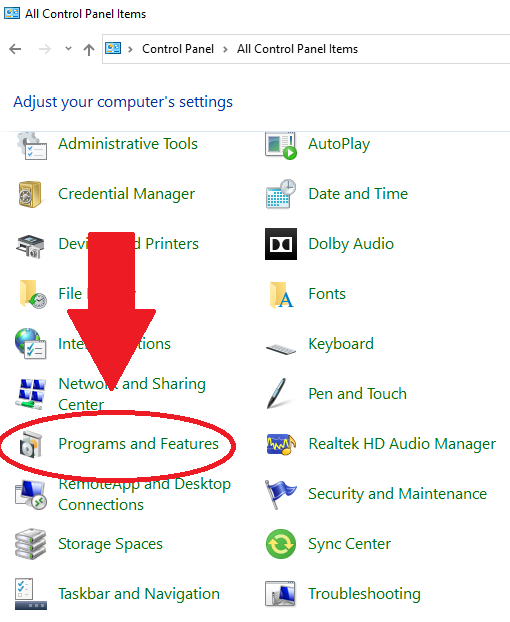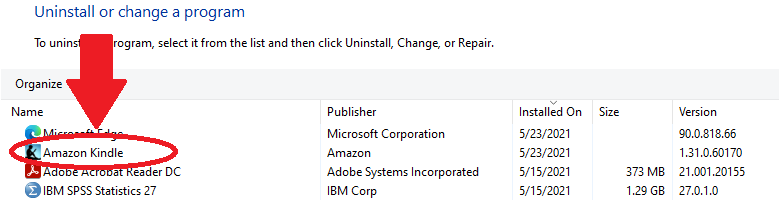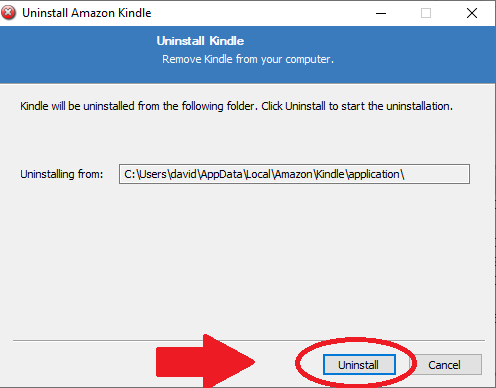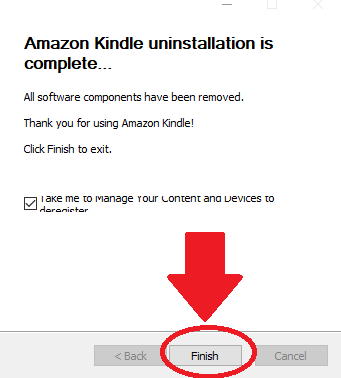How To Install the Kindle App on PC
Step 2: Locate the “Kindle For PC [Download”] item and click it to get to the product page. Click “Add to Cart”. When the next screen pops up, click, “proceed to cart.” Then finalize your purchase. You will need to have a method of purchase on file to buy, even though Kindle for PC is free. Step 3: Once you’ve purchased, you’ll be redirected to a confirmation page. Click on “Your Digital Items” to get to your purchase. Click the download button to the right of the app icon. If you miss this pop-up, check your email for the receipt and use the prompts there. Step 4: You’ll notice that the app has begun to download when a loading icon appears at the bottom left of your browser. When it has finished loading, a pop-up will appear to indicate that the app is initializing.
How to Use The Kindle App on PC
Step 1: Locate the application on your computer. You may have a copy on your desktop or you can use the search bar on the bottom left of your screen. Click or double click on the Kindle icon. Step 4: The first time you double click on a title it will send you to a prompt for a quick tutorial. Click on “show me” to learn the Kindle App’s basic features. When you finish the prompt, click “start reading” to be directed to your book. Step 5: You can adjust your viewing experience at the top right of the page, including changing the letter size, background and text. You can use the “go to” tab to locate a page or chapter. Click to the left or right of the page on screen to “turn” the page.
Pros and Cons of Using the Kindle App
Pro: Access to Free and Discounted Books
Ebooks are typically a lower cost alternative, and using this free app means access to millions of lower-cost texts, including typically expensive textbooks. You also have access to millions of other public domain and free books. Yes, you could get public domain books on places like Project Gutenberg, but the Kindle App’s interface and features are an added benefit.
Con: Limited Items and Formats
Pro: Great App For Students, Teachers, and Learners
The app includes tools like highlights and the ability to make flashcards, notes, and collections, making this a great app for learners and students. In fact, a lot of the interface seems made specifically for students or academics, especially with the ability to export notes and highlights. It also includes a program to look up words in the Oxford English Dictionary with just a click. It also has a pretty excellent search function that allows readers to look up terms (so you can locate that oh-so-good quote you need for your final paper). The fact that you can type notes right on the screen and export them means that you can pull directly from sources.
Con: Memory Usage
If you have a particularly old computer, or are a casual reader, it may not be worth your time when you can still access your kindle books on a browser at read.amazon.com. The app itself is not that large of a memory hog, but it’s not that efficient for what is ultimately a souped-up ebook reader.
Pro: No Ads
Con: Cannot Purchase On This App
How To Remove the Kindle App
Step 1: Head to your control panel. You can easily find it by typing in “control panel” in your search bar on the bottom left of your screen. Step 2: Locate “Programs and Features” and click on it. This will take you to a list of all your programs. Step 3: Locate the Kindle App on the list. Double click. Step 4: A pop-up will appear prompting you to uninstall the app. Click “Uninstall.” Step 5: After it loads, another pop-up will appear to confirm uninstallation. Click “finish.”